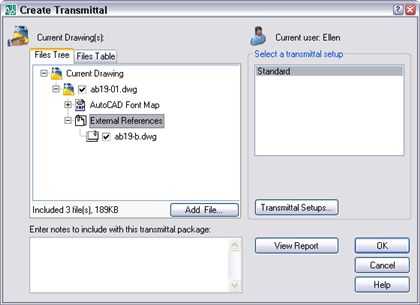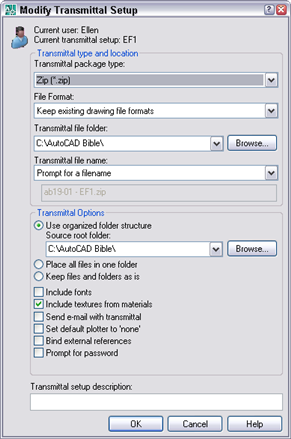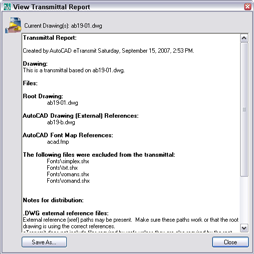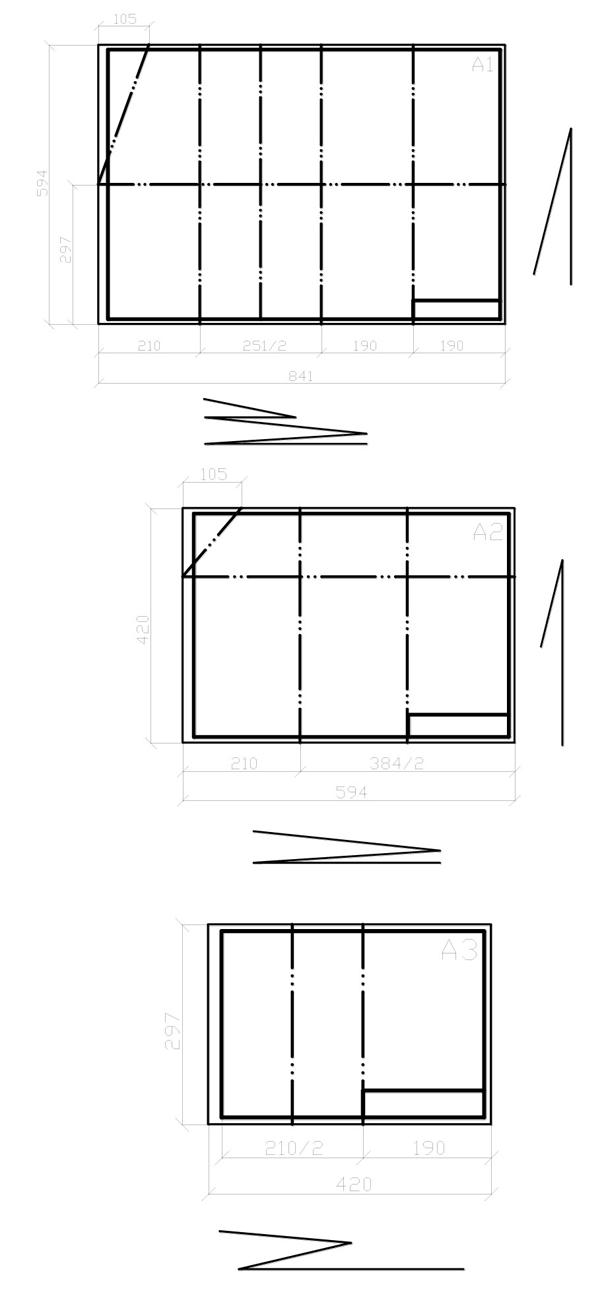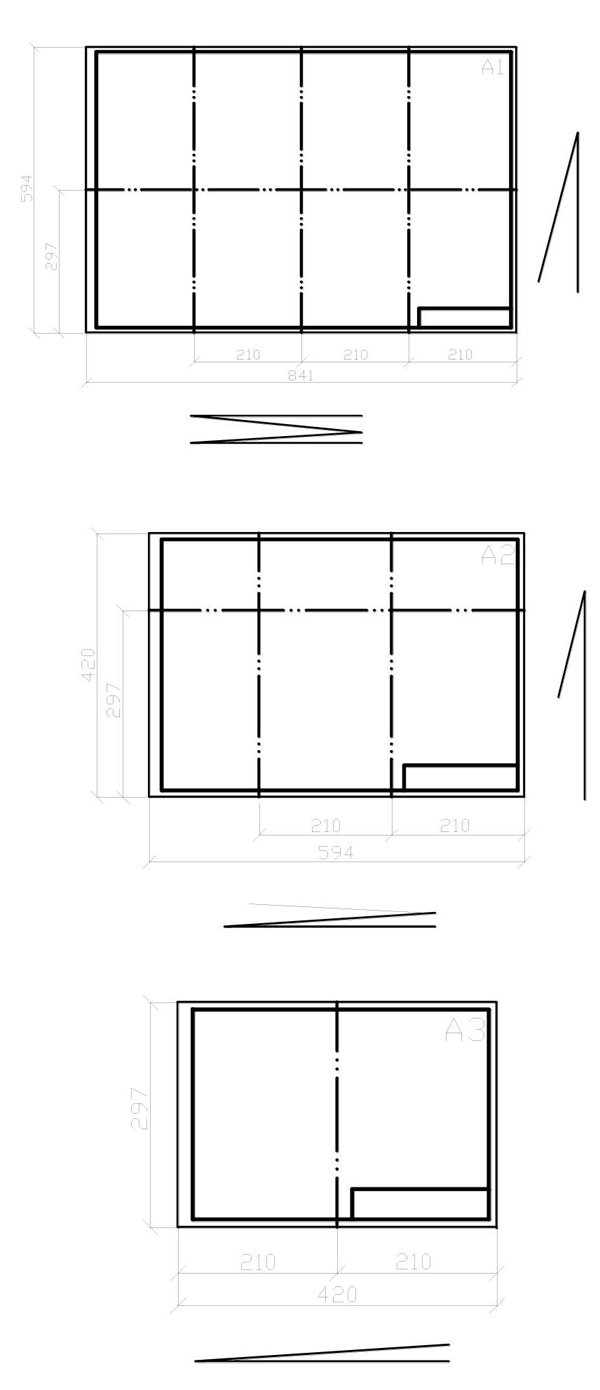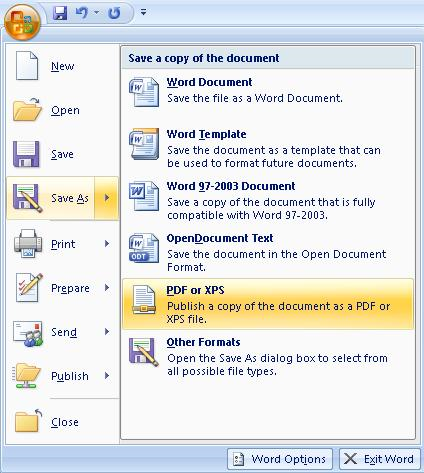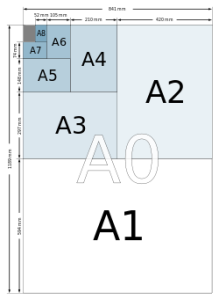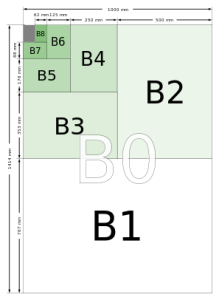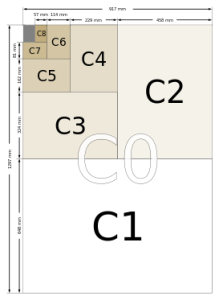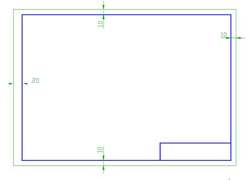Greitai tobulėjant kompiuterinei technikai nesnaudžia ir programinės įrangos kūrėjai. Nuolat didėja taikomųjų programų pasiūla rinkoje ir vartotojai turi galimybę pasirinkti geriausiai jų poreikius tenkinančią ar patogiausią naudoti programą. Kadangi daugelis specializuotų programų yra komercinės, negalime jų visų turėti ir spausdinti jomis padarytus dokumentus.
Spausdiname tik populiariausia Lietuvoje naudojama programine įranga sudarytus dokumentus besibaigiančius šiais plėtiniais: DOC, DOCx, DOCm, TXT, RTF, XLS, XPS, XLSx, XLSm, PPT, PPTx, SLDx, DWG, DXF, DWF, PDF, PSD, GIF, JPEG, TIFF, PNG, BMP ir kai kuriuos kitus populiarius formatus.
Nespausdiname dokumentų su originaliais Corel Draw paketo plėtiniais. Jei ruošiatės nešti DWG failus su importuotais išoriniais failais įsitikinkite, kad į tą pačią bylą, su numatytu spausdinti brėžiniu, įrašėte visus brėžinyje naudojamus išorinius failus. Jei rengiatės spausdinti atvirus programų failus rekomenduojama kartu įsirašyti visus naudojamus šriftų (font) failus. Nerekomenduojame naudoto standartinės DWG to PDF funkcijos Autokad programiniuose paketuose, nes dažnai iškraipomi šriftų storiai, gali atsirasti problemų su lietuvybe, o patys failai bus “sunkūs” ir ilgai spausdinami. Taip padaryti pdf failai ilgiau ir lėčiau spausdinami, o neretai jų atspausdinti nepavyksta, arba atspausdinami su klaidomis: trūksta objektų, ar netaisyklingas sluoksnių persidengimas.
Jei naudojatės programomis, kuriomis sukurtų dokumentų galūnės nėra išvardintos aukščiau, ar įtariate, kad šios programos galime neturėti bei norintiems sutaupyti laiko ir pinigų, rekomenduojame spaudai paruošti PDF (kreivinius failus, jei vyrauja linijos ir nėra daug nuotraukų bei sudėtingos grafikos) arba dokumento turinį konvertuoti Į JPEG (rastrinius failus, jei vyrauja nuotraukos, plotai su perėjimais, trimačiai vaizdai) failus. Konvertuojant dokumentų į PDF atliekamos labai panašios procedūros į dokumentų spausdinimą. Todėl, jei darant PDF failą, Jūsų naudojama programa raportuoja apie proceso klaidą, išlieka tik labai nedidelė, teorinė galimybė tą dokumentą teisingai atspausdinti ant popieriaus lapo (be klaidų, t.y spaude gali trūkti objektų, neteisingai atvaizduota informacija, netinkami šriftai ar objektų stiliai, klaidinga objektų persidengimo tvarka ir kt.)
Jei naudojatės viena iš Microsoft Office paketo programų (WORD, EXEL, PowerPoint) ar MS VISIO tai padaryti labai paprasta:
- Išskleiskite pagrindinio meniu stulpelį ir paspauskite funkciją “Save as”.
- Išskleidę funkcijos “Save as” meniu spauskite mygtuką “PDF or XPS”.
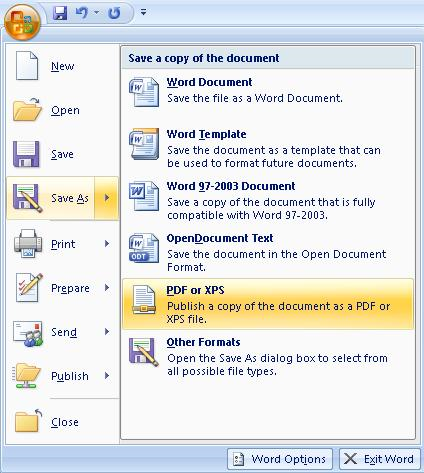
- Atsidarius dokumentų konvertavimo langui aktyvuokite dokumento kokybę “Standard”.
- Skiltyje “Save as type” pasirinkite PDF.
- Nurodykite PDF dokumento išsaugojimo vietą ir spauskite mygtuką “Publish”.
- Sveikinu, Jūs ką tik konvertavote dokumentą į PDF formatą.
Panašiai konvertavimo į PDF procedūros atliekamos ir kitose taikomosiose programose. Pavyzdžiui:
Corel Draw: File-menu | Publish To PDF.
Adobe Photoshop: Save the artwork ir formatų meniu pasirinkite išsaugoti į PDF.
Bet jei dirbate su grafikos apdorojimo programomis rekomenduotume pasidaryti JPEG failus. Tai galima atlikti naudojant Export funkciją ir pasirenkant JPEG formatą patartina daryti 180-300dpi raiškos dokumentus.
Kiek sudėtingiau PDF pasidaryti iš Autodesk siūlomų programinių paketų, tokių kaip AutoCad ar GeoMap. Jose konvertavimas į PDF atliekamas naudojant brėžinių spausdinimo funkciją pasirenkant virtualų spausdintuvą „DWG to PDF“. Daugeliu atvejų, naudojant standartiniame pakete esančią PDF spausdinimo tvarkyklę rezultatu galite nusivilti, todėl rekomenduojame įsidiegti papildomą, kitų gamintojų virtualų PDF spausdintuvą. Tokiu būdu problema sprendžiama ir programose, neturinčiose integruotos PDF spausdinimo ar eksportavimo funkcijos.
Tokiose programose dokumentų konvertavimas į PDF taip pat atliekamas naudojantis dokumentų spausdinimo funkcijomis.
Internete gausus virtualių PDF spausdintuvų tvarkyklių, bet turėkite omenyje, kad daugelis gamintojų nemokamai siūlo tik bandomąsias versijas. Bandomosiomis tvarkyklių versijomis daromuose PDF dokumentuose dažnai įkeliamas gamintojo reklaminis tekstas. Jį galima panaikinti tik įsigyjant mokamą programos versiją.
Bet galima susirasti ir pakankamai stabiliai veikiančių nemokamų tokio tipo programų. Viena jų – mūsų išbandyta CutePDF Writer. Ją galite parsisiųsti iš programos kūrėjų puslapio: www.cutepdf.com arba paspaudę ant šios nuorodos.
Prieš pradėdami darbą:
Pasirinkite spausdinimo raišką, tiek grafiniams, tiek rastiniams vaizdams tikrai pakanka 300dpi.
Printing preferences > Advanced… > Graphic > Print quality > pasirinkite 300dpi.
Jei Jūsų brėžinys yra nestandartinio formato, gaminant PDF reikia susikurti nestandartinio lapo dydį, tai galim padaryti sekančiai:
Printing preferences > Advanced… > Paper/Output > Paper size > čia reikia pasirinkti “Post Script custom page size” ir užpildyti reikiamus laukus.
Atkreipkite dėmesį į matavimo vienetų grafą, (įsitikinkite, kad dydį nurodote mm ar cm). Toliau viską atliekate taip lyg spausdintumėte dokumentą paprastu spausdintuvu.
Jei bandote pasidaryti PDF failą ar eksportuoti dokumentą į JPEG ir jums nepavyksta skambinkite ar rašykite mums ir mes pasistengsime kaip įmanoma greičiau Jums padėti.
Arba paklauskite Google, – Jis tikrai žino …. 🙂